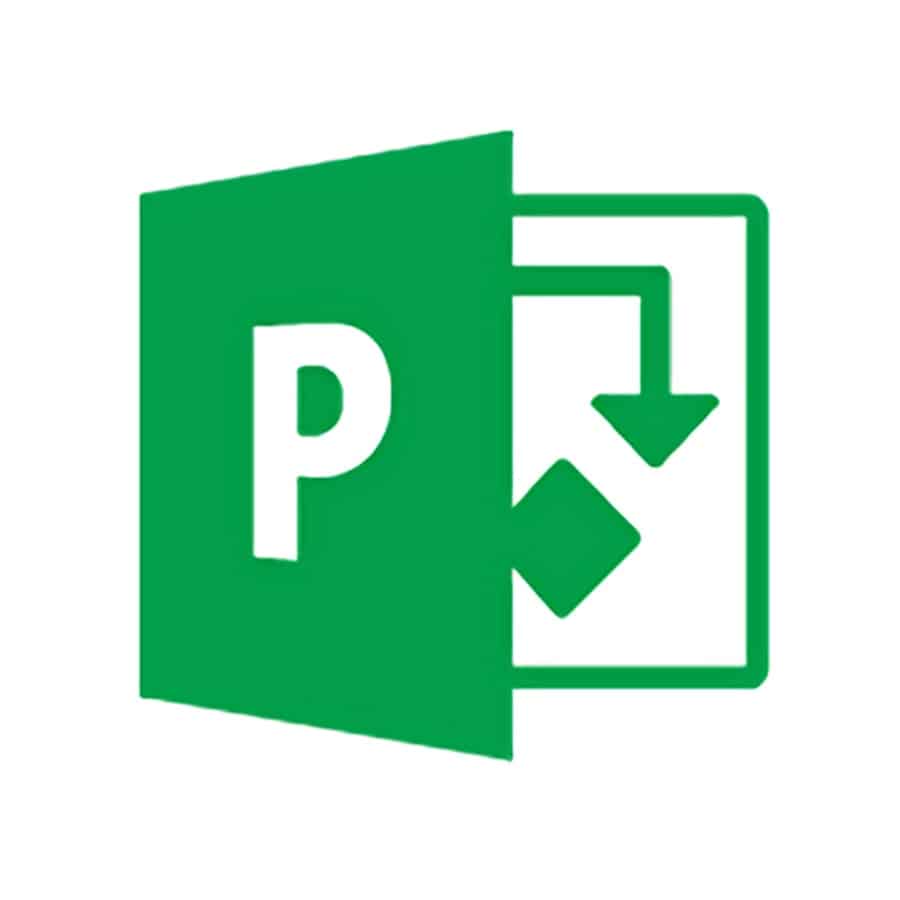
“I was adding new tasks and the project auto-saved. Now I can’t click “undo” to revert some of my unwanted entries!”
For many new Microsoft Project users, it can be a frustrating experience as the tool seems to have a mind of its own at times. However, a user that has a decent comfort level with Excel should not have too much trouble adjusting to the similar, but also more robust, Project.
There are several settings involving scheduling tasks, saving projects, and managing their permissions, that can drive a project manager crazy. In this article I will highlight a few key modifications that can make your life a little easier as you get used to working with Microsoft Project.
Calendar Options
Particularly when utilizing Project’s Auto Schedule mode for tasks, managers can find themselves frustrated when phases and tasks are being forcefully scheduled way too far out – which means they will not hit a deadline.
One way to address this is to make sure your calendar options accurately reflect the appropriate work week and daily start times, as well as the correct hours per day, week, and month for your company. Not every project fits within a 40-hour work week, so adjust accordingly.
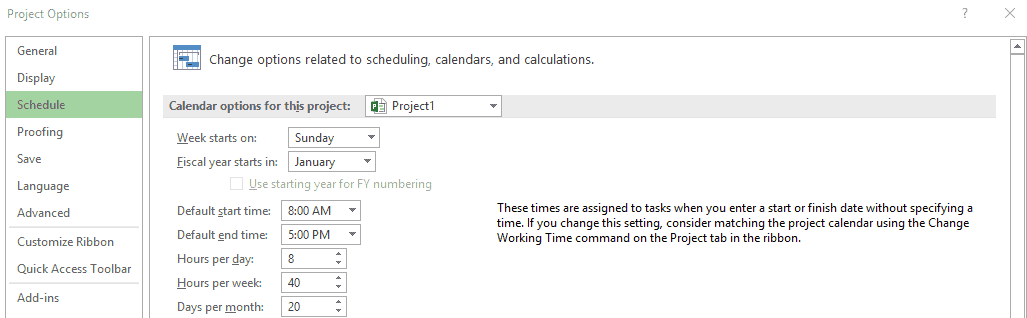
Scheduling Options
It may seem like a small thing, but depending on the needs of your project, the default duration – entered in days – may cause you to manually change each task’s duration to hours, minutes, or whatever is required.
To resolve this, simply set the default to that of your choosing and you will only need to make that change once instead of per task. And while there are several ways you can adjust it, here you can also set how you want new tasks to be created: Manually or Auto Scheduled.

Saving Projects
Unlike Microsoft Excel, once you click “save” in Project you lose the ability to click on the “back” arrow to undo changes. That little blue arrow will literally turn gray as soon as you click save. Please be mindful of this – particularly if you choose to enable the Auto Save feature, which is turned off by default.
So, what if you want to turn that feature on? Project does give you the option to be prompted before each save at the interval that you selected, so that helps. But it is still worth being mindful that you could lose the ability to undo changes the easy way if you are not careful.
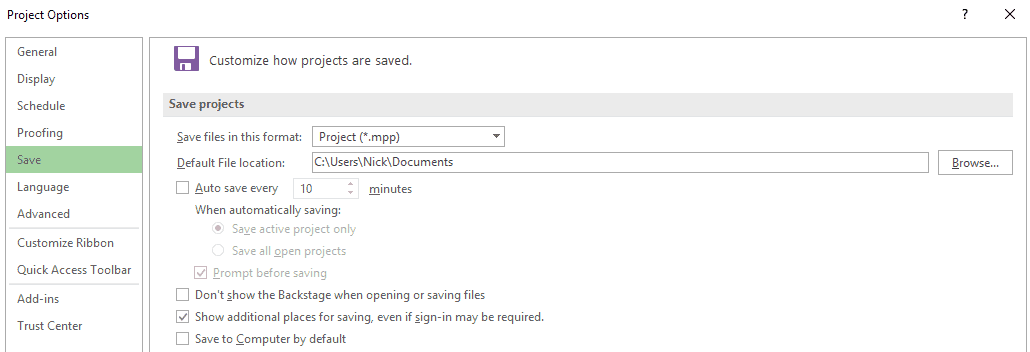
Undo Levels
Speaking of potential issues with reverting changes, did you know the default limit for the “undo” feature is 20? For project managers who routinely work with project plans that exceed a thousand tasks, they’ll know that changes can add up quickly.
To avoid painting yourself into a corner, it is recommended that you increase the undo levels to 99 (the max allowed) under the Advanced tab in the Options section.

Cache size limit
By default, Project’s cache size limit is 50 megabytes. This is fine for most project managers, but if your project plans commonly have a lot of attachments (files, pictures, etc.) then I recommend you bump the limit up to any whole number between 50 and 172099.
Doing so may save you from getting inopportune errors when trying to save project files.
