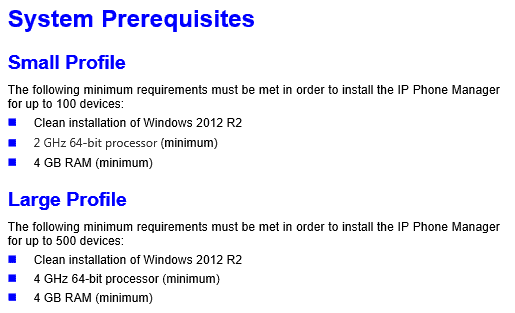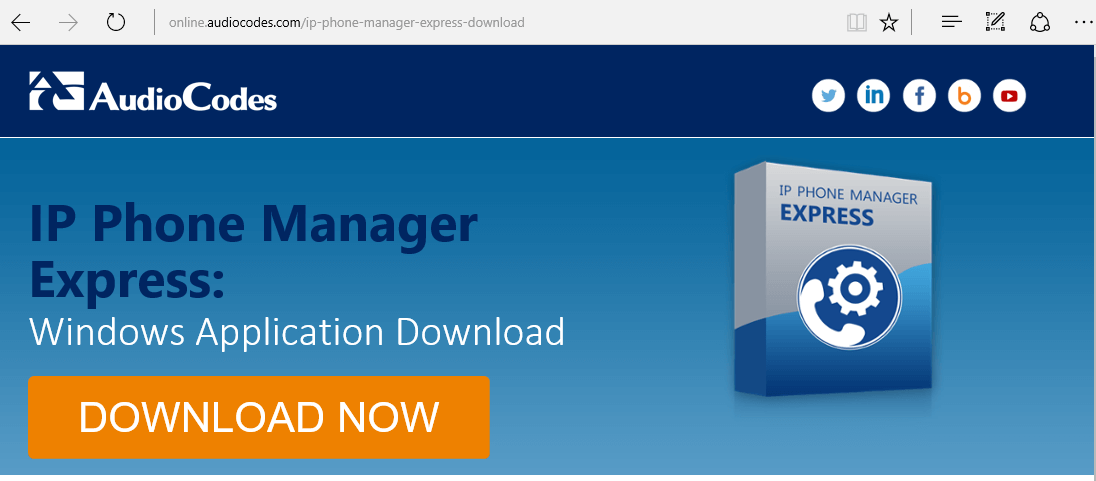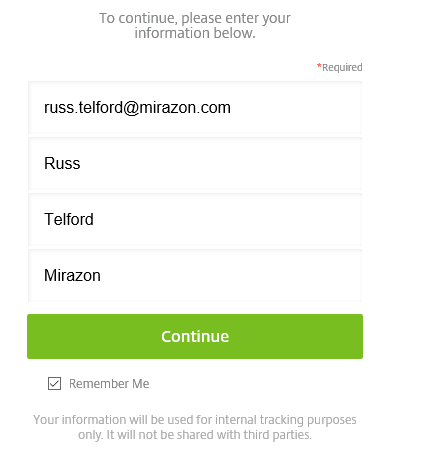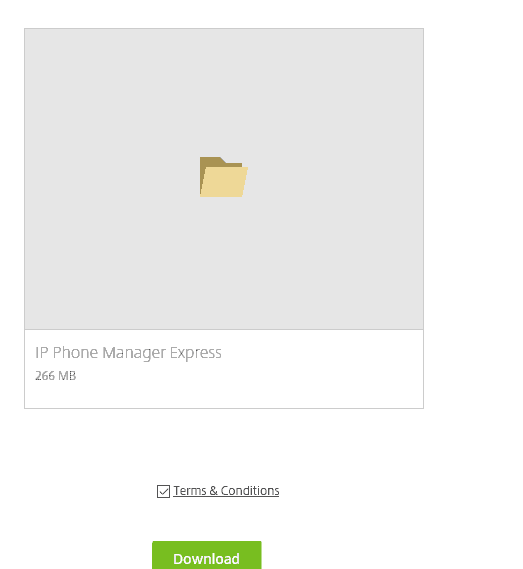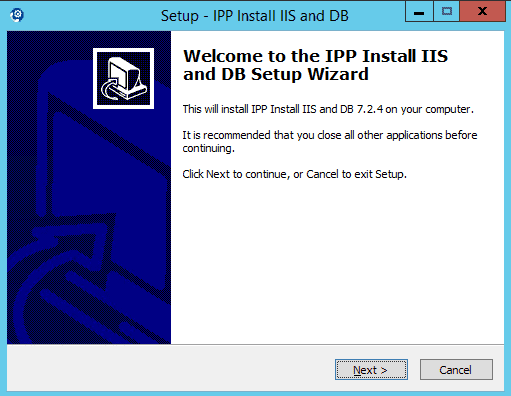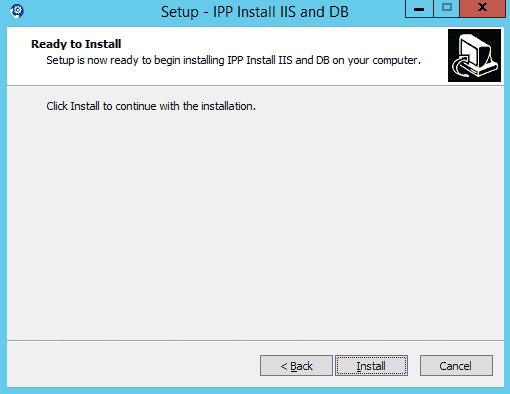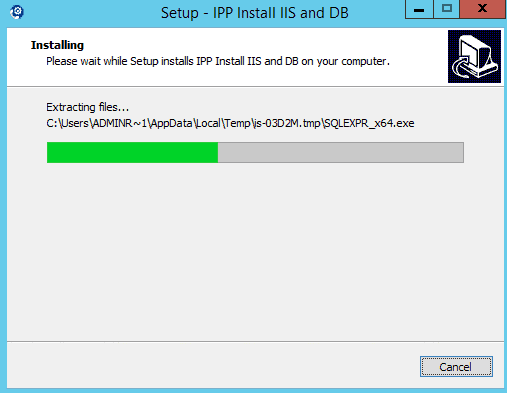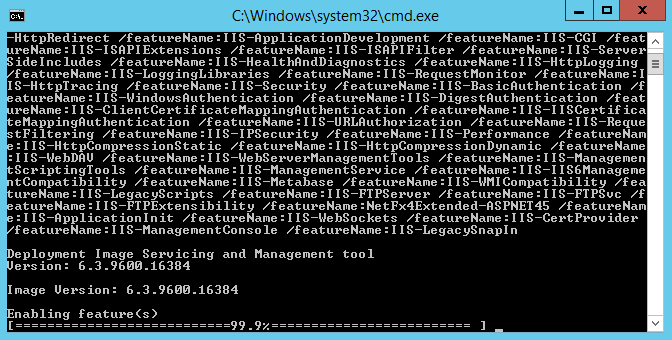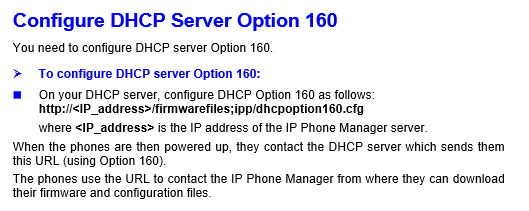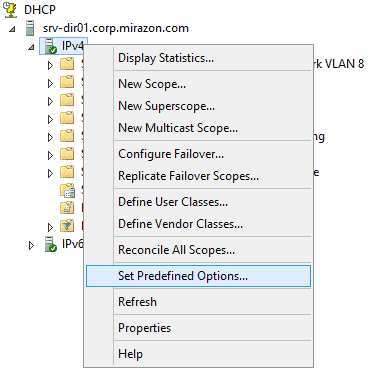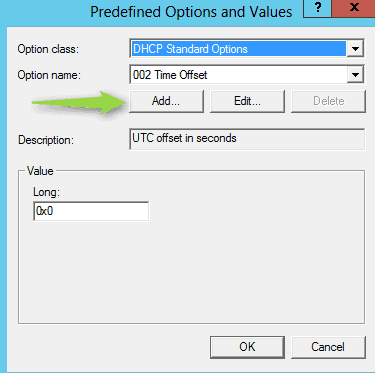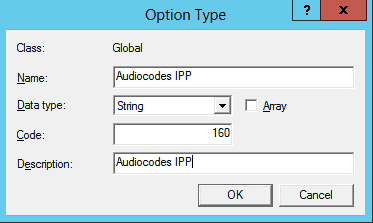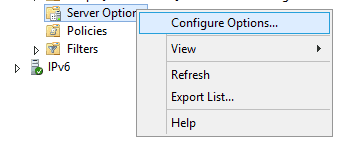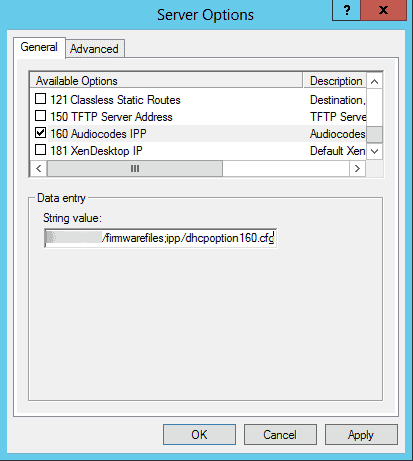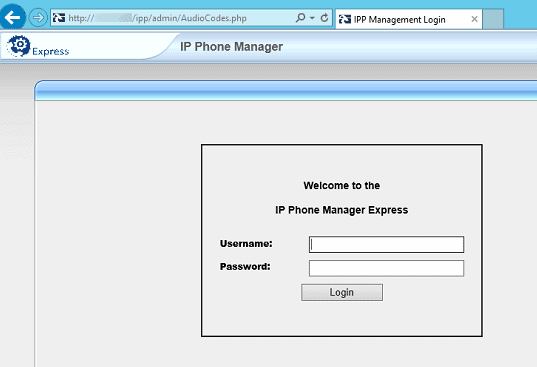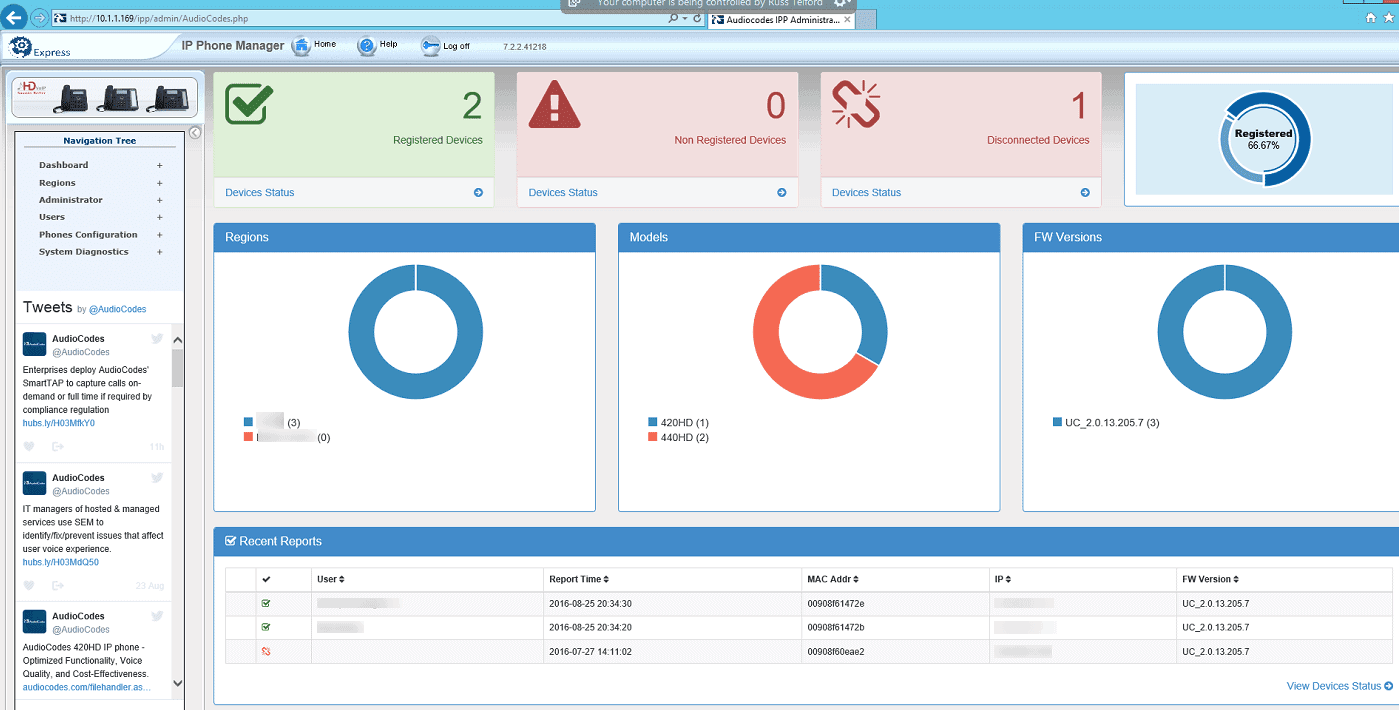Greetings folks! I’ll be walking you through the install and setup of one of AudioCodes’ most awesome — and more importantly, FREE — products, AudioCodes IPP Manager Express!
The Rundown
For a while now, AudioCodes has offered their Element Management System (EMS), which is a centralized management platform that you can use for managing your gateways, SBAs, Mediants and IP phones (AudioCodes 400HD Series). It’s a really powerful platform that can do some pretty useful things, but as usual, with great power come a great price tag. This price tag has generally been the barrier to entry for many customers that would like to use it. Obviously, AudioCodes recognized that this was an issue for many of their smaller customers, and some awesome Israeli Santa, they got their elves working on a scaled down solution that the smaller clients could use without breaking the proverbial bank. Enter: Audiocodes IPP Manager Express.
As I said, this is scaled down, so you don’t get the management for gateways, SBAs, and Mediants. But let’s face it, most of those, once you set them up and get them working, it’s not a big deal to log into them from time to time to fix the occasional issue. However, and to me, most importantly, you get the management of their phones. You see, AudioCodes phones, as awesome as they may be, cannot have their firmware updated via the Skype for Business Control Panel (or Lync 2013, for those of you who haven’t upgraded). IPP Manager Express allows you to do this, and so much more!
Let’s get into the installation and getting a couple phones phone connected, and at a future time we can get a deeper dive into functionality and features.
The Install
First thing you need to do is sit down, pull out a napkin and your favorite writing utensil, and let’s figure out how beefy of a machine you’re going to be installing this on. Write down how many devices you’re going to be managing and then reference this handy dandy screenshot I took straight from the manual:
Notice that both small and large profiles state, “Clean install of Windows 2012 R2”. Seriously, CLEAN install. Really, just make sure IIS isn’t already installed because it installs its own IIS. If you already have it installed, bad things happen. Now, you’ve figured out how big of a VM or physical server you’re going to need, now go download IPP Manager Express.
They make it really difficult, as you can see below. Click the giant orange DOWNLOAD NOW button:
Fill out your information:
Click Continue and “read” the terms and conditions:
And then click the green Download button. Yeah, really hard stuff here. Have you downloaded it yet? Go ahead, we’ll wait ….
Okay, it’s downloaded? Now, unzip it. You’ll find that “Files.zip” …
… unzips to a folder called “Files”. Very original.
Inside that folder, you’ll find:
The PDF is the manual, bet you a dollar that other one is the installer. At this point, we have two things we need to do. We need to install the Phone Manager, and we need to create a DHCP option that the AudioCodes phones will look for at boot up to register to the Phone Manager. If you read the manual like you swore you read those Terms and Conditions earlier, then you’ll see that it says to install it first and then do the DHCP options, so we’ll go that route.
Now, they made this part just as diabolically difficult as they did that download, so I’ll make sure we go through this step by step. Mainly because I took all these screenshots and I don’t want them to go to waste.
Go ahead and kick off that IP_Phone_Manager_Express_Setup_7.2.4.exe. After your server asks if you’re really sure you wanted to run that because administrators generally just randomly start running executables and Microsoft needs to save us from ourselves, you’ll get this:
A quick Next brings us to this:
And clicking Install gets you this:
And this:
Now’s the hard part … wait about four minutes and when it’s done, click Finish. I didn’t get a screenshot for that. Seriously. I’m not made of screenshots, you know.
Now we’ve got it installed, we need to create that DHCP option that it’s going to use. For the sake of foreshadowing, here’s what the manual says:
Hop onto your DHCP server, Open up DHCP, right click on IPV4, and choose Set Predefined Options:
Under DHCP Standard options for the Option Class, choose Add:
And now we Name it, set Data Type to String, set Code to 160, and give it a description:
Click OK and then OK again, and now we need to set the option. Right click on Server Options and choose Configure Options:
Scroll down to the one you just created, 160, and fill in the string value:
Follow that screenshot from earlier for the full format of the string. I tried to get it but it cut off the https:// in front of my IP address.
So you have it installed, you’ve set your DHCP option, let’s log in and see what sort of awesomeness we have now.
Login with the default Admin / Admin credentials, and voila! Here we go:
I’ve already got three phones that I’ve connected in so I could show you this part. It was seriously as simple as plugging in the phone and letting it boot up. You see I have two registered devices and one that has been registered but disconnected. I can break these out into separate regions, and it divides them out into models and firmware. This makes it super handy for when you want to update firmware on only certain subsets of devices, you want a quick idea of how many of each model you have deployed, or how many different firmware versions there are out there.
Well, folks, that’s all I’ve got for you for today. Maybe the next time I find myself with the itch to write something, we’ll go through more of the settings held within. Until then, play around with it. The worst you can do is break it and have to factory reset a phone.
If you have any other questions about Skype for Business or need help getting this workflow to run, you can send us an email or give us a call at 502-240-0404!