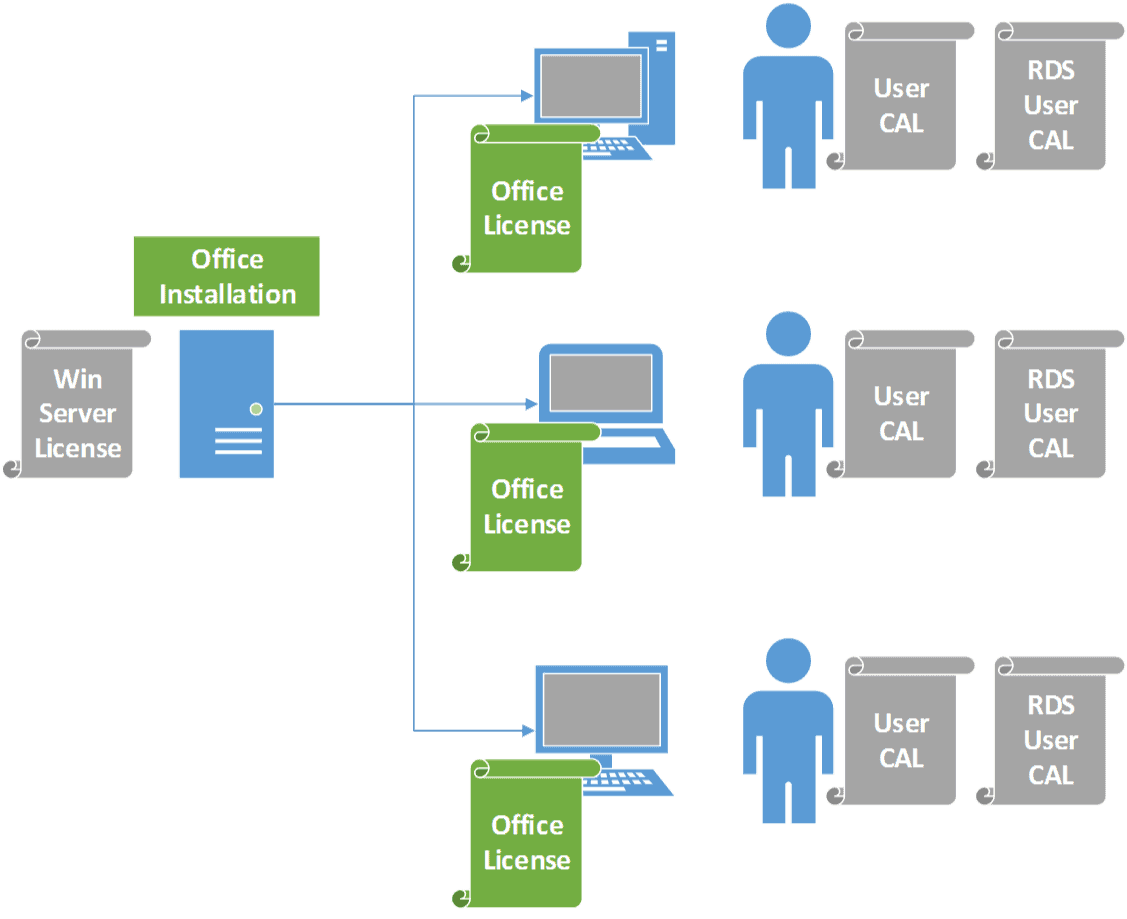
Update: The following article provides information about how to properly license Office in a remote desktop environment using traditional, perpetual licenses. For information about how to properly license this type of environment using Office 365 subscriptions, see this follow-up post.
One question I get on a regular basis is this: “How do I license Office for a remote desktop environment?” Or, in other words: “How do I license my terminal server for Office?” First I’ll explain what type of environment we’re talking about, and then I’ll explain how to license it properly.
In a remote desktop environment, the users are able to log into Windows Server and fire up a remote desktop session. This type of session simulates a physical desktop. The endpoint can be either a thin client or a full-fledged PC. This type of situation used to be called a “terminal server” session but the official term that Microsoft has been using the last several years is “remote desktop” session.
On the licensing side of things, in this situation the server will need to be licensed for Windows Server and the user will need both a Windows Server User CAL and a Remote Desktop Services User CAL (a.k.a., RDS CAL or Terminal Server CAL). As a side note, you could also go with Device CALs, but User CALs are more common. If you have some questions on Device/User CALs, check out my blog, Microsoft User CALs vs. Device CALs: Which Should I Buy?
With me so far? Here’s what that would look like on a whiteboard for a three-user environment:
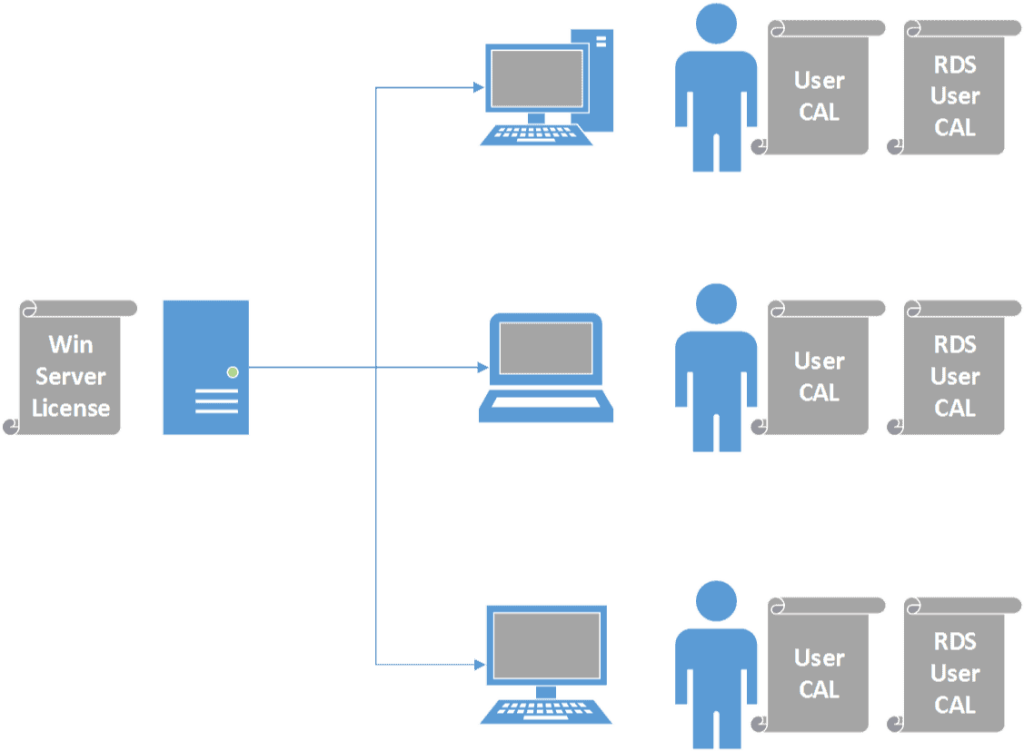
But then we come to Office…. Typically, one of the programs these users are going to run in their remote desktop session is Microsoft Office. So how many licenses of Office do you need in this situation? Technically speaking, all the users are sharing one copy of Office: the one that has been installed on the server. User #1 logs in, fires up a remote desktop session on the server, and then starts Office within that session. Both the remote desktop and Office are running on the server, even though the user is accessing it through the endpoint. Then User #2 and User #3 log in and the process repeats itself. Now all three instances of Office are running on the server and nobody is running it on their PC. So you just need one license of Office , right?
You can probably guess what the answer will be: “Wrong!” You will need more than one license of Office in this situation. Microsoft has made things crystal clear by publishing a licensing brief on this topic. Here’s how the licensing works:
First, you need to understand that Office is licensed per device, not per user. Sometimes Microsoft will give you permission to install Office on more than one device (see my post here for one example) but the fact remains that the license is assigned to a particular device, not a user.
Second, you need to understand that in this situation, only the endpoint devices need a license. The server itself does not need a license assigned to it. In other words…
- You will assign a license to each of the endpoint devices, but you will not install Office on those devices.
- You will not assign a license to the server, buy you will install Office on that server.
I know, it’s ironic, but that is how it works. So in our sample scenario, you will need three licenses of Office:
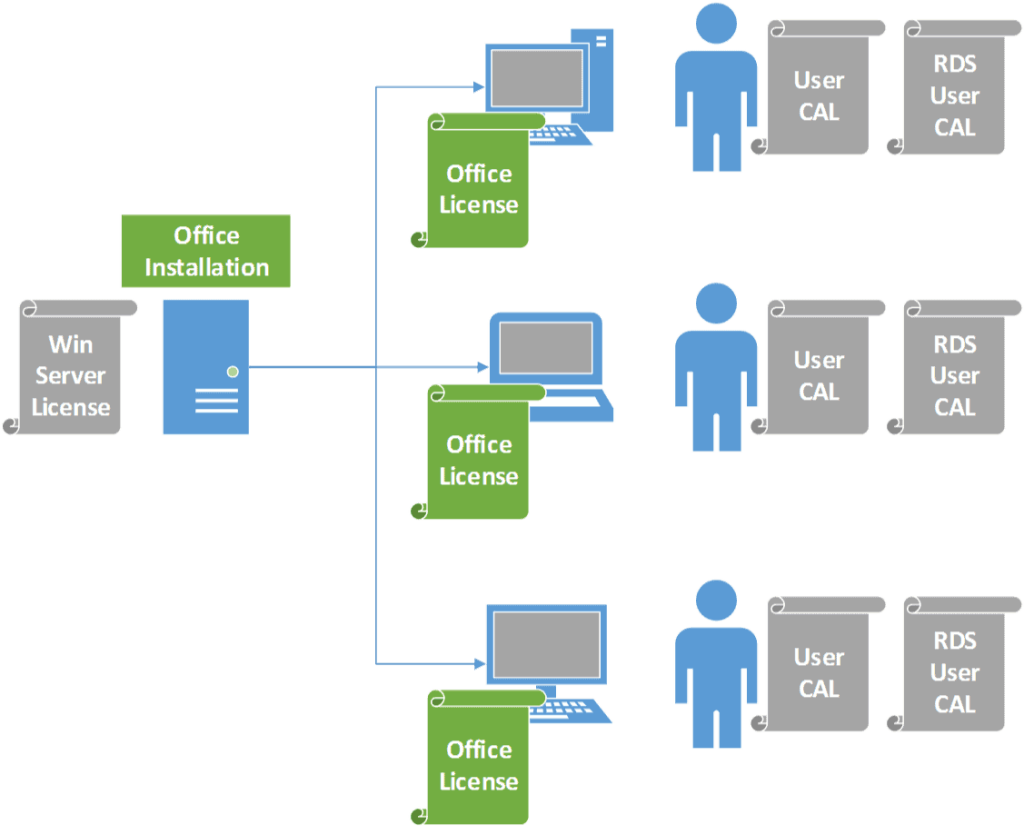
A couple other things you should know:
First, the licenses for Office need to be volume licenses. OEM or boxed product licenses do not include the right to access Office remotely on a server.
Second, the license needs to match the suite of Office that is running on the server, and it needs to be the same or a newer version of Office than what is running on the server. In other words, you can’t use a license of Office 2010 Standard to access Office 2013 Pro Plus on the terminal server. Sorry.