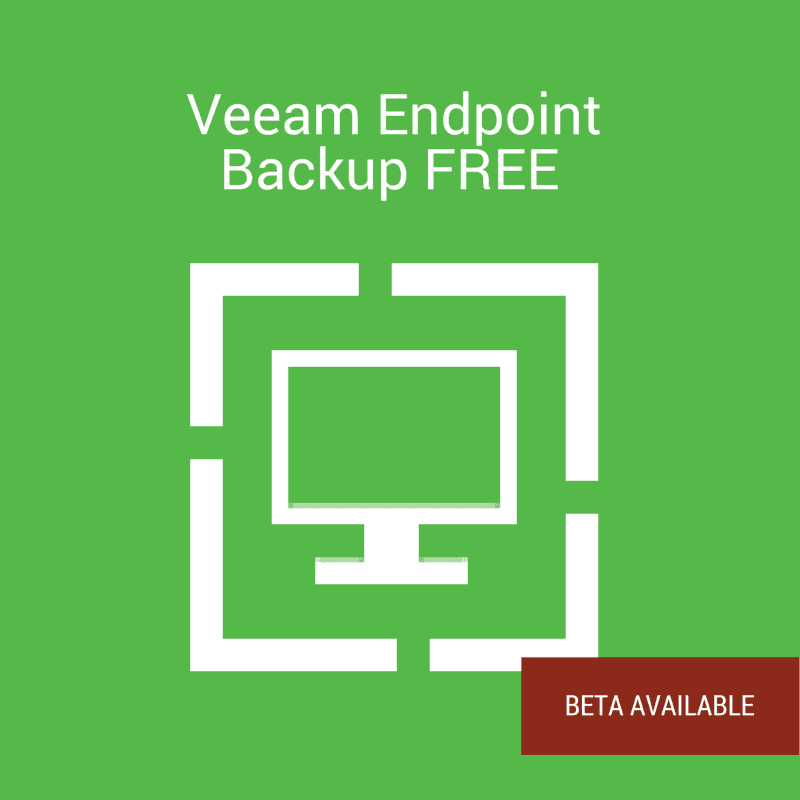
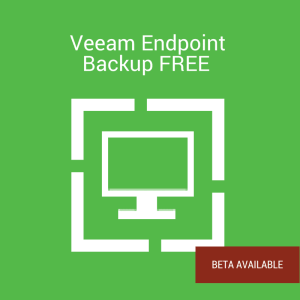 Veeam Endpoint Backup FREE is Veeam’s new beta for physical backups to an internal or external hard drive, a NAS share or a Veeam Backup Repository. For a free product, it works really well. You’re able to protect files, volumes or your entire computer. Veeam says that the general availability release will be in early 2015.
Veeam Endpoint Backup FREE is Veeam’s new beta for physical backups to an internal or external hard drive, a NAS share or a Veeam Backup Repository. For a free product, it works really well. You’re able to protect files, volumes or your entire computer. Veeam says that the general availability release will be in early 2015.
Veeam Endpoint Backup FREE creates Microsoft VSS snapshots to perform consistent backups and utilizes a forever incremental retention policy. This saves space as each backup is only a incremental update. The product utilizes the same file structure that the enterprise backup solution uses. If you’re a current Veeam customer you will feel at home with the standard .vbk full with .vib updates.
To perform bare-metal restores or start failed systems, Veeam Endpoint Backup FREE creates bootable recovery media.
System Requirements
- x86-x64 processor
- 2 GB RAM
- One of the following Operating Systems
Microsoft Windows Server 2012 R2
Microsoft Windows Server 2012
Microsoft Windows Server 2008 R2 SP1
Microsoft Windows 8.x
Microsoft Windows 7 SP1
SQL Database Requirements
Microsoft SQL Server 2012 Express LocalDB Edition
Microsoft SQL Server System CLR Types
Microsoft SQL Server 2012 Management Objects
Microsoft .NET Framework 4.0
In the case of older OS windows 7 etc., machine needs .NET Framework 4.0
Setting up Veeam Endpoint Backup FREE
Like I said, one really nice feature is that it can create bootable recovery media. After you initiate the installation, it will ask you to specify your bare metal recovery media options. You can skip it if you want but it’s an excellent thing to have around.
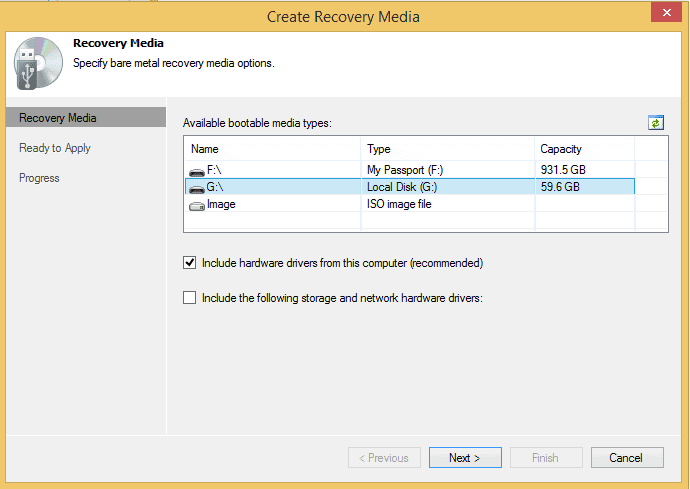
If you decide to skip it upon intial setup, you can go back and create it at any time. You can also create Advanced Recovery, which will back up all the drivers you’d need — this is great for a small office with varying computer brands.
After you’ve set up your bootable recovery media (or skipped this step), you will be prompted to configure your backup. You can back up your entire computer, only selected volumes, or granulate to a file level.
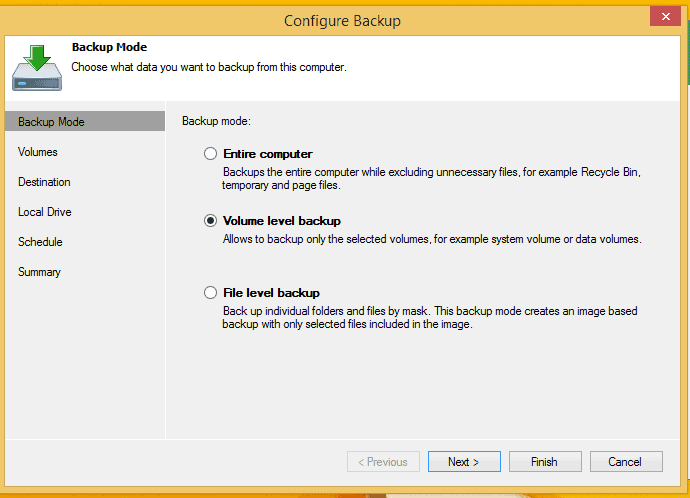
You will also be prompted to choose where you’d like to store your backups. If you’re using an external hard drive or flash drive or backing it up to a NAS or file server. If you’ve got Veeam v8 and you’d like it to go on the Veeam backup repository, you can choose that in an upcoming beta release (it’s not available yet):
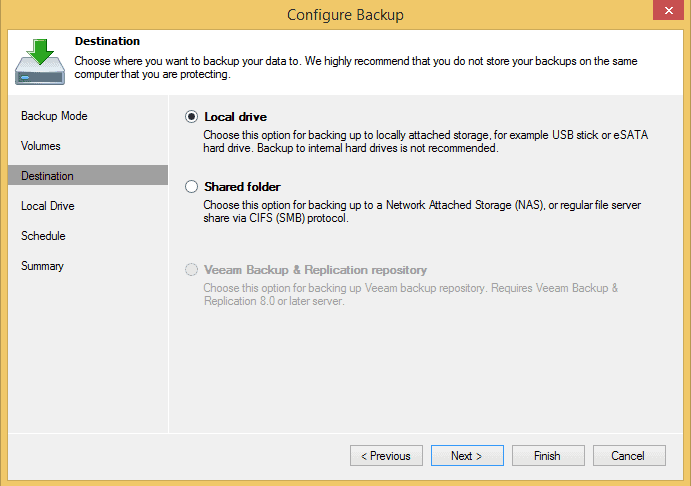
Here you can configure when you want Veeam Endpoint Backup FREE to automatically start your backup job. You don’t have to schedule it either; you can program it to automatically start at storage attach. If you’re only backing up at a file level, you don’t have to program it at all.
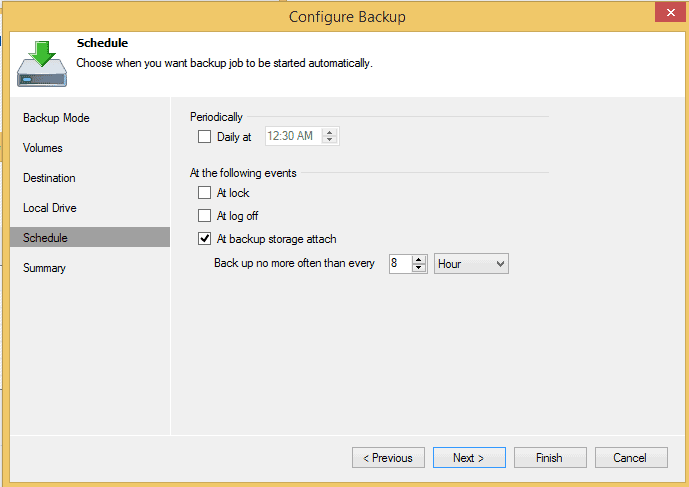
What’s great about this product is that it also has restore point details, which keeps a log of all its activity:
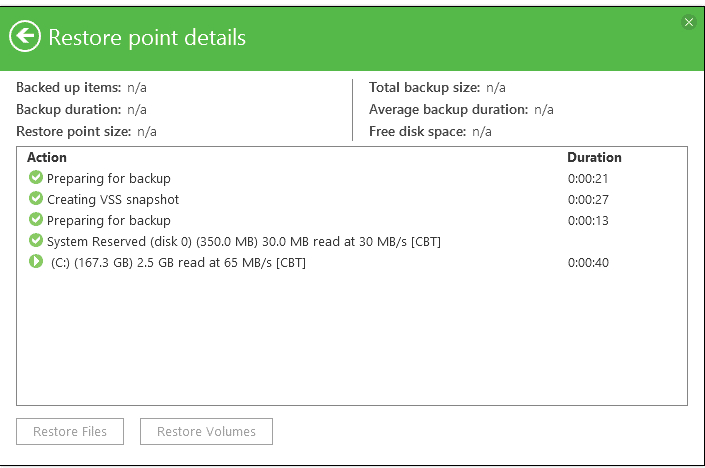
As you can see, installing and configuring Veeam’s new physical backup product, Veeam Endpoint Backup FREE, is fairly simple. As for whether or not this is a beginning step in Veeam’s journey towards integrating more physical backups into its virtual software, we’ll see.
You can get the beta on Veeam’s site.