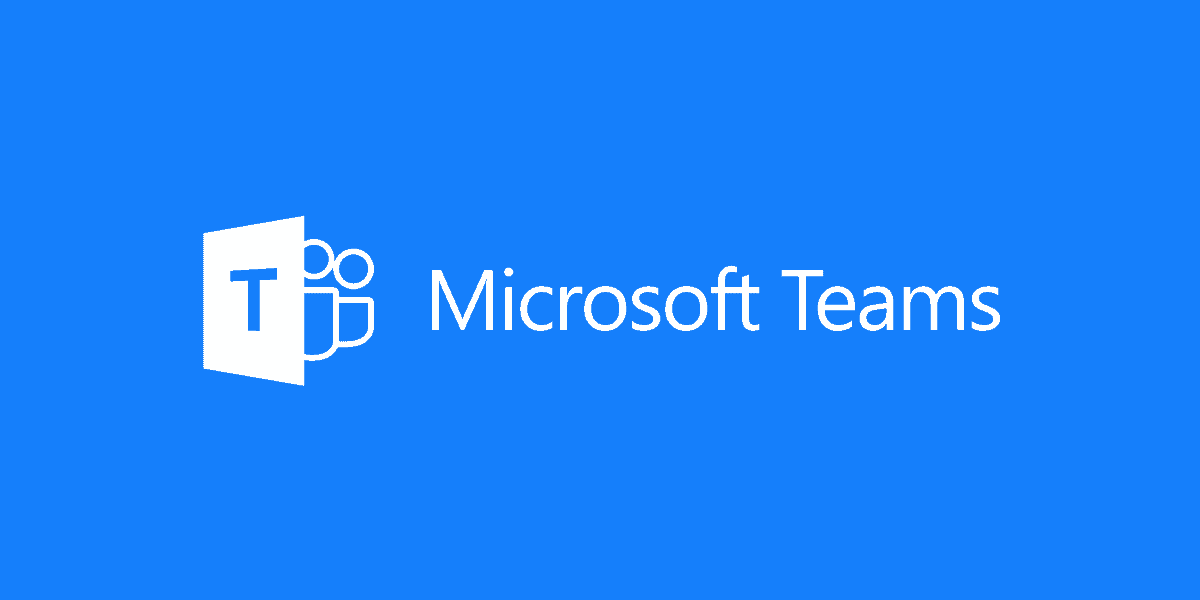
Microsoft Teams. If you haven’t heard about it yet, it’s Microsoft’s latest collaboration and productivity tool, and they’ve obviously put some work into it. On the surface, Teams is a platform that allows for chat between groups of people. Pretty simple, right? You make a group, you post messages, other people on your team can read those messages and reply to them, and messages are maintained historically. Sounds a lot like Skype for Business Persistent Chat, doesn’t it? (This blog covers PChat in Lync, but it’s the same idea.)
I know you’re thinking, “But Russ, if we have Persistent Chat, why do we need Teams?” Well, that answer’s easy. Nobody really uses Persistent Chat and it’s being deprecated. So now you’re thinking, “If it’s like Persistent Chat and nobody used THAT, then why on Earth would I want to use Teams?” Ah, there’s the question I was waiting for.
Microsoft Teams takes the idea that a collaborative group of people would want to have a repository for their interactions and shared data and expands it into a smooth productivity platform. Yes, I know that sounds like a lot of marketing and sales jargon and really doesn’t tell you much more than you already know.
Let’s fix that by showing you what I’m talking about.
To demonstrate, I’m going to create a team called “Russ Work Space” using the handy dandy “Add Team” button:
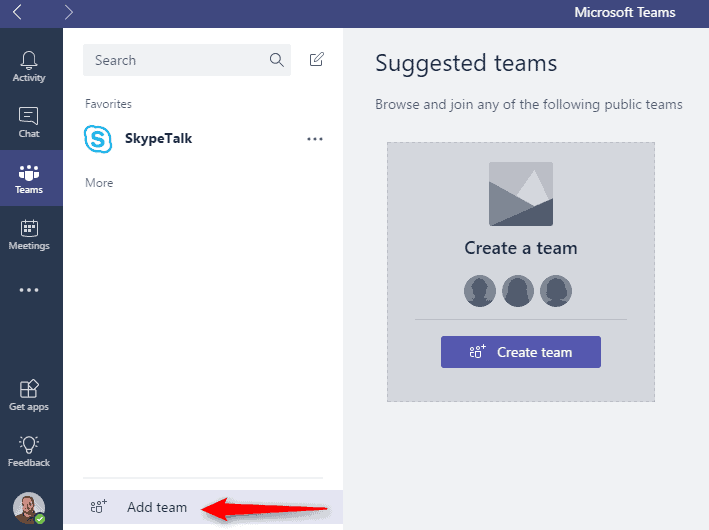 When you click that button, you get the “Suggested Teams” page as shown, and if there’s any public teams available, you can join from there, or in my case, I’m going to create this team.
When you click that button, you get the “Suggested Teams” page as shown, and if there’s any public teams available, you can join from there, or in my case, I’m going to create this team.
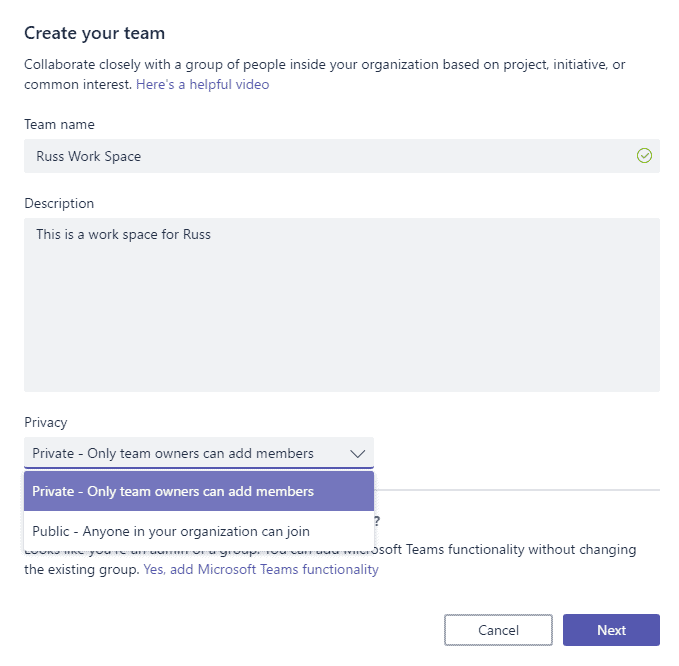 Clicking “Create Team” gives you the options to name that team, give it a description, and change the privacy settings. Since this is a workspace for me, I’m going to keep this one private. Clicking next brings up a dialog that tells you it’s creating the team, and then it gives you the option to add members to the team.
Clicking “Create Team” gives you the options to name that team, give it a description, and change the privacy settings. Since this is a workspace for me, I’m going to keep this one private. Clicking next brings up a dialog that tells you it’s creating the team, and then it gives you the option to add members to the team.
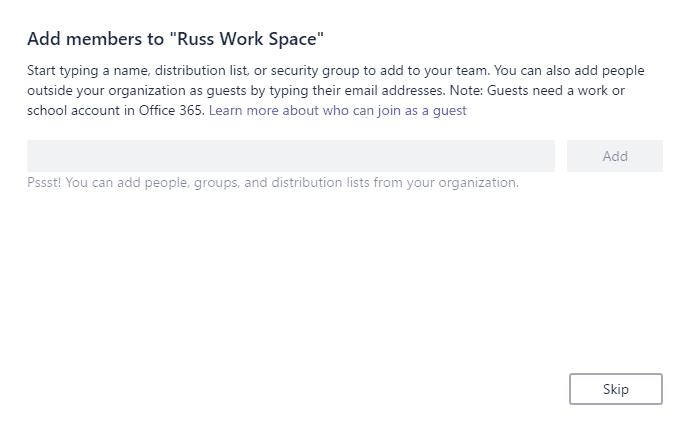 Again, since this is just for me, I’m going to skip on past that and get started.
Again, since this is just for me, I’m going to skip on past that and get started.
Once the team is created, it gets added to your Favorites list and it creates a channel called “General”:
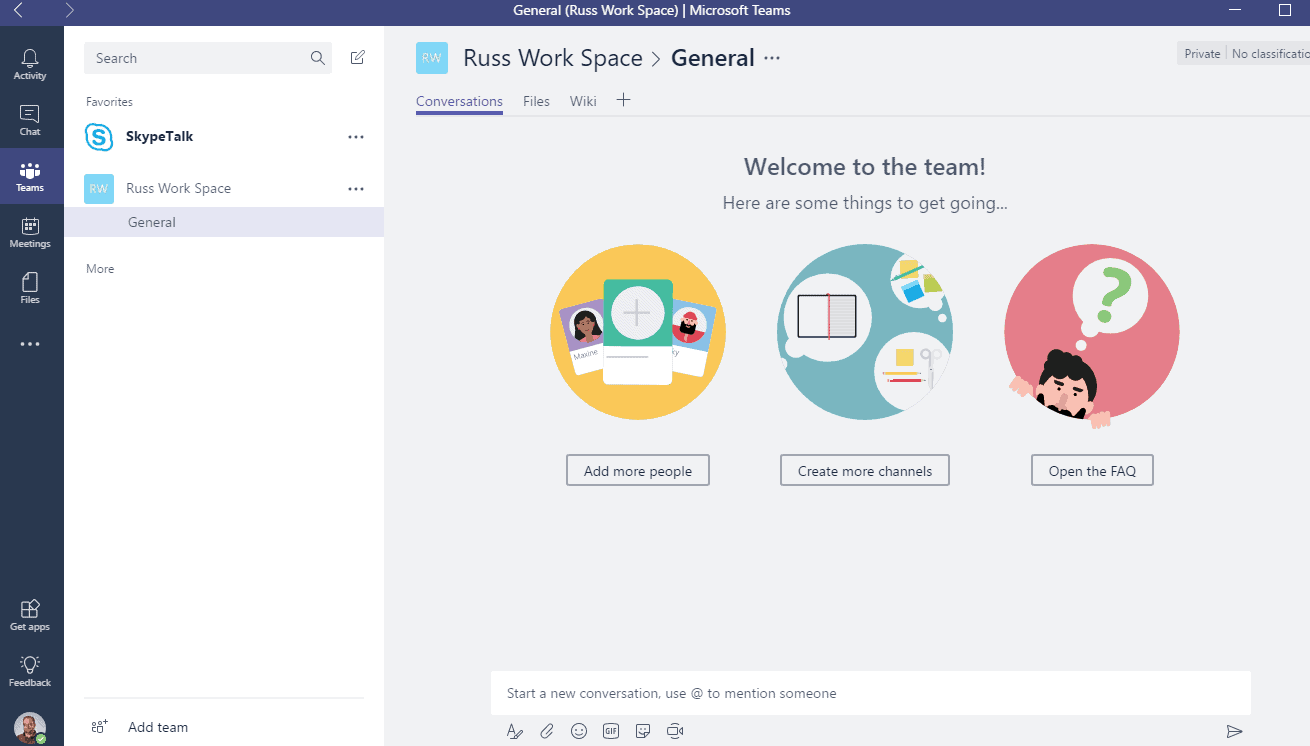 From here, if you click on the … next to the team name, you get some options:
From here, if you click on the … next to the team name, you get some options:
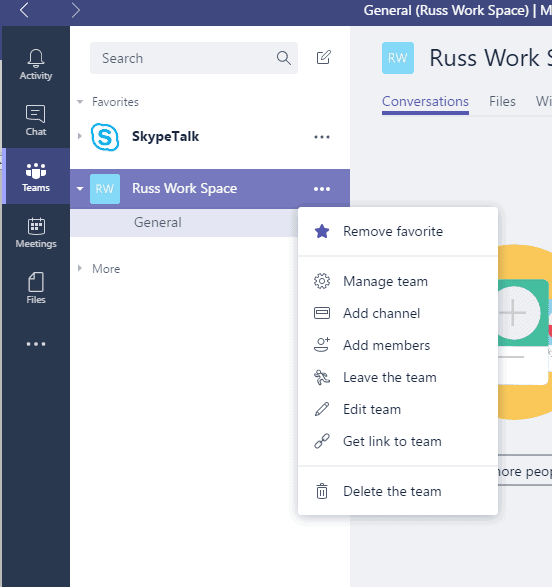 Yes, they’re pretty self-explanatory and no, I’m not going to go through them. Even I’m not that big of a glutton for punishment. What I DO want to point out is the options that are given for the different channels under a team:
Yes, they’re pretty self-explanatory and no, I’m not going to go through them. Even I’m not that big of a glutton for punishment. What I DO want to point out is the options that are given for the different channels under a team:
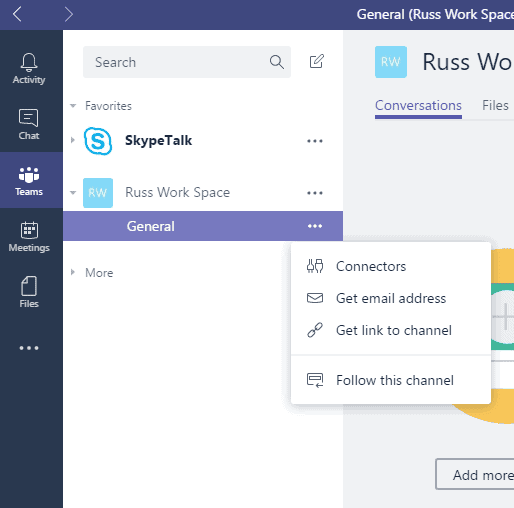 See that option for “Connectors”? if you click on that, you can add apps that integrate seamlessly into Teams:
See that option for “Connectors”? if you click on that, you can add apps that integrate seamlessly into Teams:
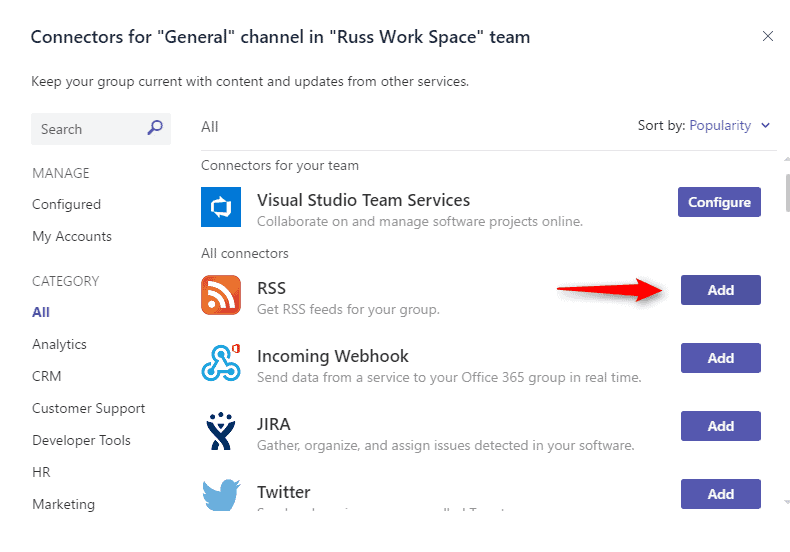 One that we commonly use is the RSS connector, but there are a ton of these to choose from, each of them fully configurable for your needs. In our SkypeTalk team that we use internally, we have a channel that is just an RSS feed for Skype for Business related news. This makes it much easier to find and ingest the news we really want to see.
One that we commonly use is the RSS connector, but there are a ton of these to choose from, each of them fully configurable for your needs. In our SkypeTalk team that we use internally, we have a channel that is just an RSS feed for Skype for Business related news. This makes it much easier to find and ingest the news we really want to see.
I’m going to create some more channels now. I won’t screenshot that process, I’m sure you can figure out what to click to create a channel.
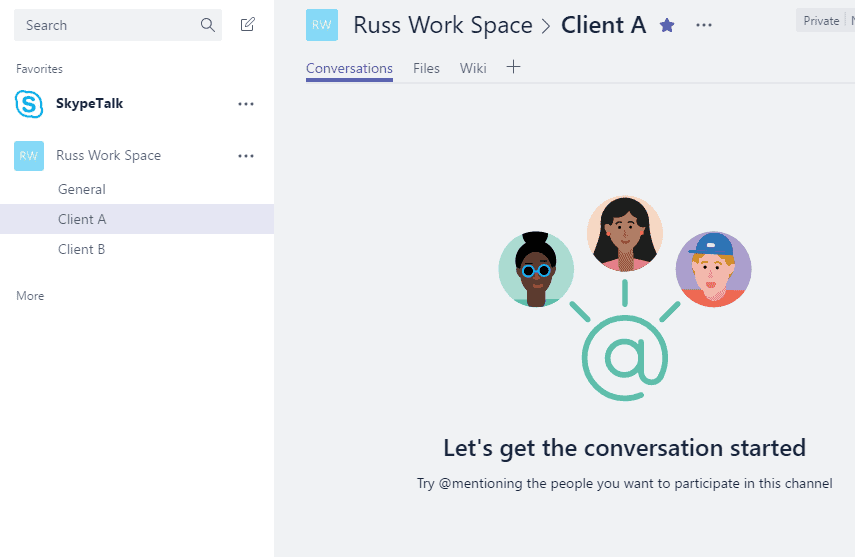 Now I have a Channel for Client A and Client B. I know, super original names. I created these so that I can bring your attention to one of the cooler features (to me, anyway) of Teams: the ability to send an e-mail directly into a channel:
Now I have a Channel for Client A and Client B. I know, super original names. I created these so that I can bring your attention to one of the cooler features (to me, anyway) of Teams: the ability to send an e-mail directly into a channel:
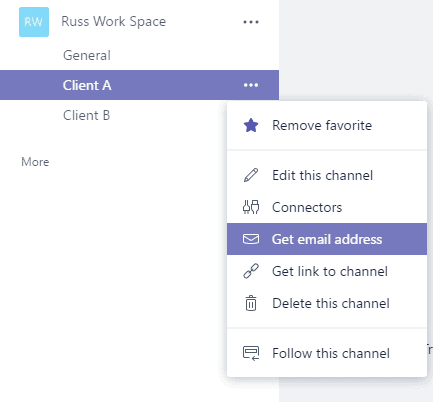 Click right there for get e-mail address and it’ll assign an e-mail address to your channel.
Click right there for get e-mail address and it’ll assign an e-mail address to your channel.
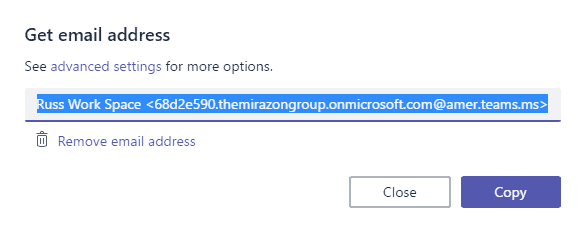 Now, every time I send an e-mail to Client A, I can add in that e-mail address to the CC or BCC and it’ll drop my e-mail into that channel.
Now, every time I send an e-mail to Client A, I can add in that e-mail address to the CC or BCC and it’ll drop my e-mail into that channel.
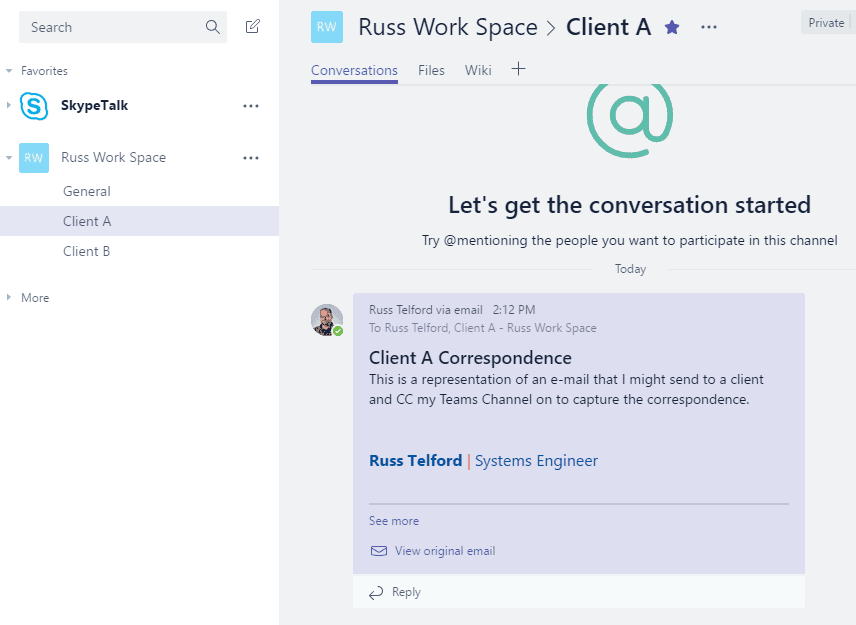 Do you see that? Now I’ve got a record that I contacted that client. How long will it be there, you ask? Like anything else I add to a Team or a Channel, until it’s deleted. One of the ways that we take advantage of this at Mirazon is during projects. It’s extremely helpful when you have multiple people working on a project and you want everyone aware of the activity that each engineer is working on and what’s been communicated to the client when. There are other ways to keep track of those things as well, and we’ll get to that further on, but for now, let’s get back to Client A.
Do you see that? Now I’ve got a record that I contacted that client. How long will it be there, you ask? Like anything else I add to a Team or a Channel, until it’s deleted. One of the ways that we take advantage of this at Mirazon is during projects. It’s extremely helpful when you have multiple people working on a project and you want everyone aware of the activity that each engineer is working on and what’s been communicated to the client when. There are other ways to keep track of those things as well, and we’ll get to that further on, but for now, let’s get back to Client A.
For Client A, I’m doing an infrastructure review. I clicked on the “Files” tab at the top, and clicking “New” gives me the option to create a Word document:
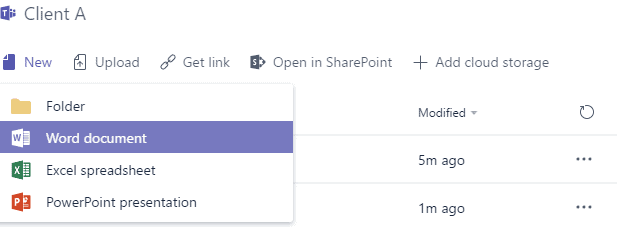 When I first created this document, it had my name it, then it opened in my web browser to edit using Word Online. Now that the document is created, however, I get these options:
When I first created this document, it had my name it, then it opened in my web browser to edit using Word Online. Now that the document is created, however, I get these options:
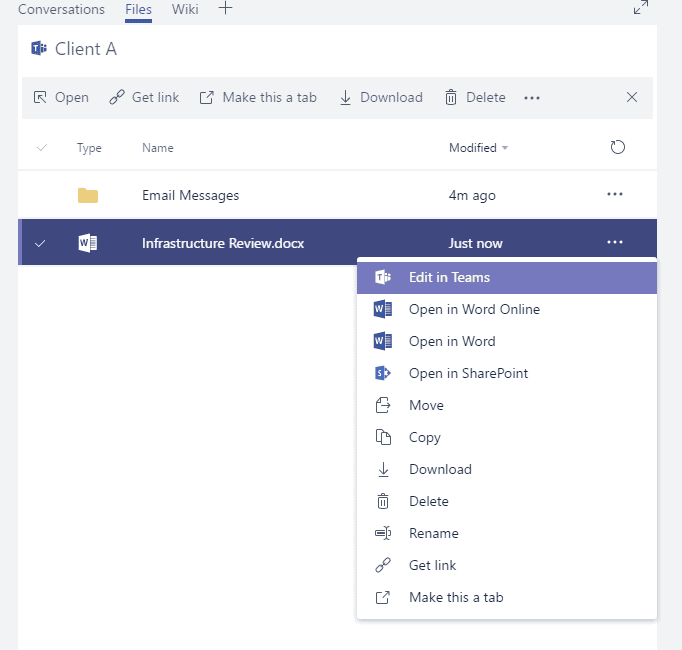
I can now edit this just like any other document, but all my changes are saved in Teams. What’s interesting to me is the “Start Conversation” button up there at the top. If I click on that, I get this:
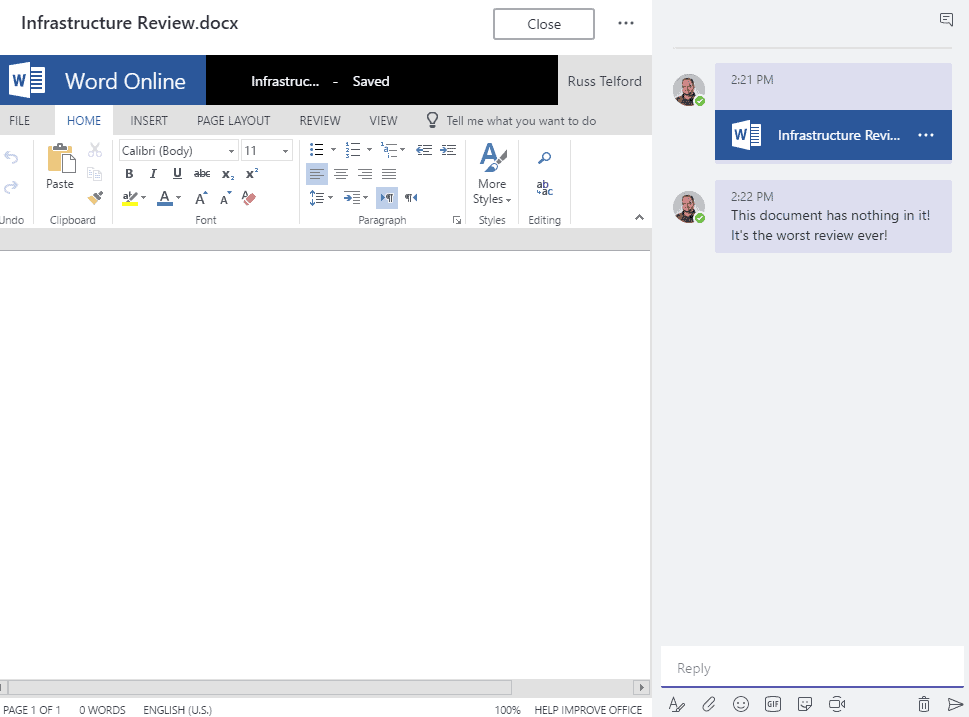 It brought up a chat pane, you say. What’s the big deal? Oh, here’s the cool part:
It brought up a chat pane, you say. What’s the big deal? Oh, here’s the cool part:
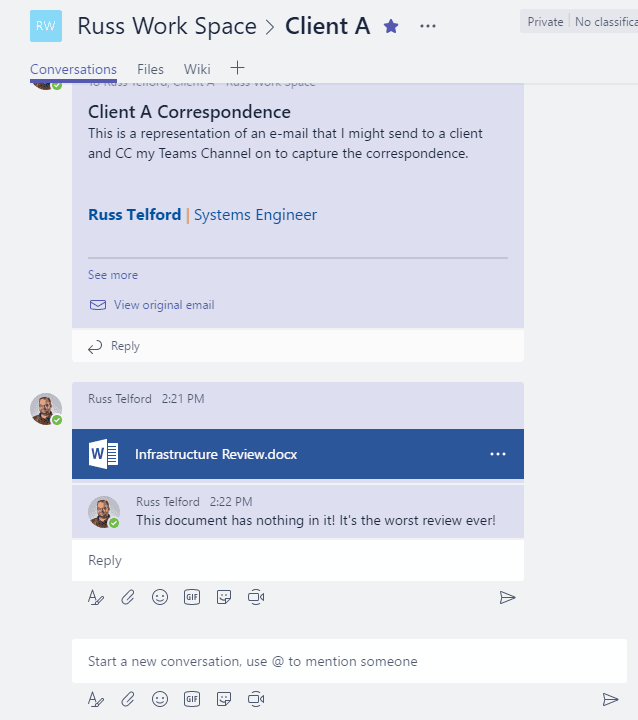 It’s now put that conversation into the “Conversations” tab. You can see where if this were a team for a project this kind of thing could come in real handy, right?
It’s now put that conversation into the “Conversations” tab. You can see where if this were a team for a project this kind of thing could come in real handy, right?
The last tab at the top that comes as default is “Wiki”. We’re all familiar with the wiki by this point. It’s a hierarchal data structure that is supposed to make finding things easier, right? Only problem is it’s only as good as the data put into it. Here’s what it looks like:
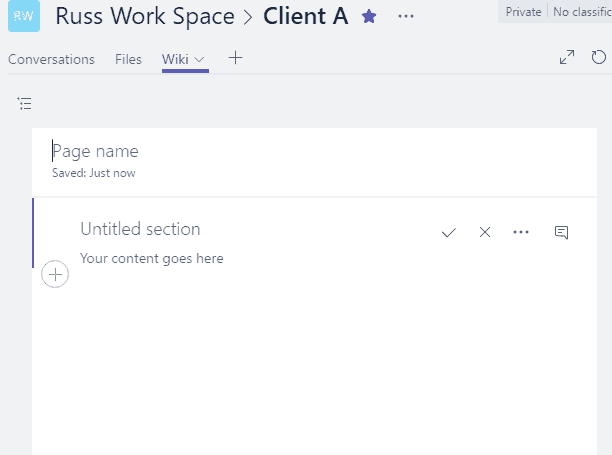 For my Client A, I’ve put some basic info in:
For my Client A, I’ve put some basic info in:
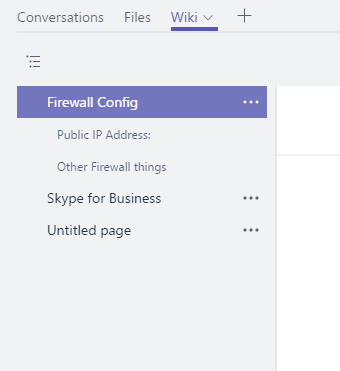 When I choose the page I want to view, here’s my stuff:
When I choose the page I want to view, here’s my stuff:
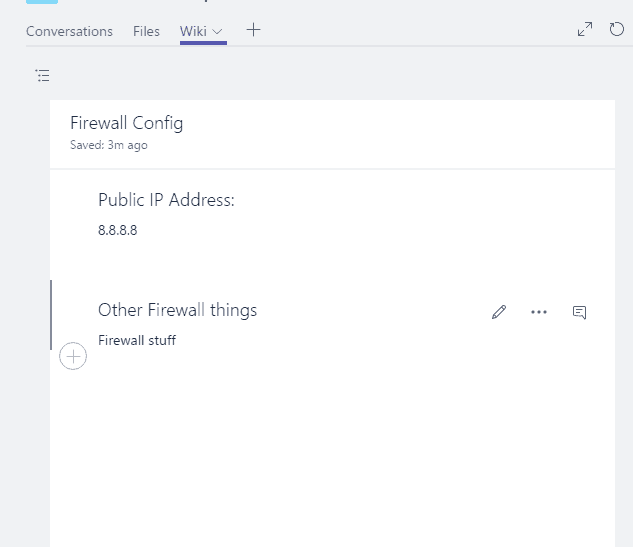 For those of you who don’t like the Wiki format, well, just click that + to the right of “Wiki”:
For those of you who don’t like the Wiki format, well, just click that + to the right of “Wiki”:
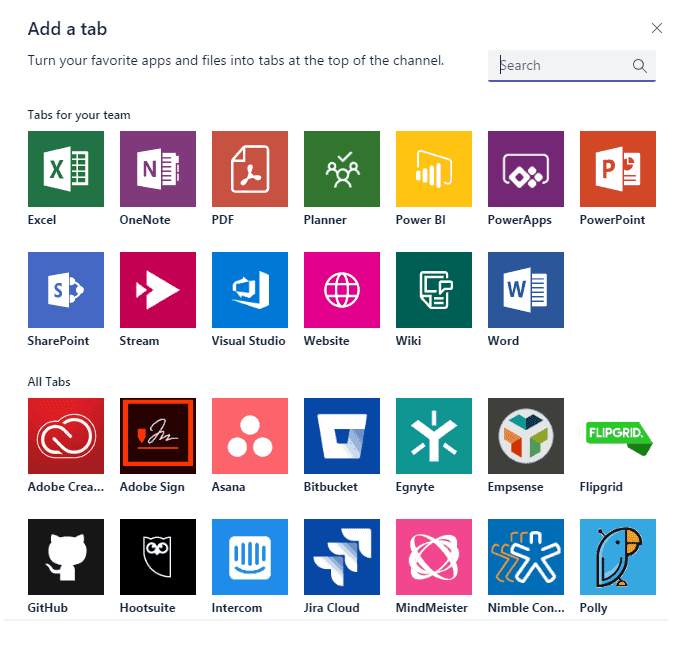 Look at those options! These are all things you can add as tabs. I’m going to Add OneNote. Yes, I know, it’s essentially a wiki, but it’s OneNote! Now I’ve got a Wiki that I can drag and drop files into!
Look at those options! These are all things you can add as tabs. I’m going to Add OneNote. Yes, I know, it’s essentially a wiki, but it’s OneNote! Now I’ve got a Wiki that I can drag and drop files into!
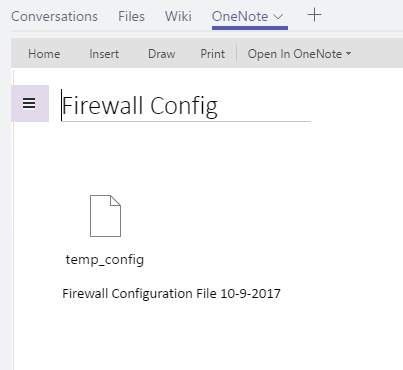 Remember, folks, this is all designed around the idea of collaboration. Yes, I can use this for my own organizational needs, for keeping track of my e-mails to and from clients, for maintaining client information and whatnot, but in the big picture, this is for teams. Anyone that you add to one of the teams will have access to the files and data that you put in there.
Remember, folks, this is all designed around the idea of collaboration. Yes, I can use this for my own organizational needs, for keeping track of my e-mails to and from clients, for maintaining client information and whatnot, but in the big picture, this is for teams. Anyone that you add to one of the teams will have access to the files and data that you put in there.
As a side note, currently only Microsoft or Office 365 users can access Teams, but Microsoft has shared that guest access to a Team or channel is on the roadmap. And, speaking of the roadmap and how Office 365 apps like Teams are constantly in the works, there is a list of known issues you may want to check out if you’re having an odd problem.
Join me next week when I discuss Activity, Chat, and Files. It’ll be fun. I’ll see if marketing will spring for some donuts.