Reach Out – We're Listening!
Have questions or need assistance? Drop us a line – we can’t wait to meet you.
Headquartered in Louisville, Kentucky, we proudly deliver world-class IT support and solutions to customers across the nation.
Proudly based in Louisville, Kentucky and serving customers nationwide, Mirazon has a diverse team of experienced technicians to help augment your existing team. If you’ve got a great server crew, but don’t have time to manage your firewalls or network devices, we can do that! Or, if you’ve got almost all of it covered, but need help supporting your end users, we’re there. Choose the right managed services that fit your needs and budget.
Patching, alerting, monitoring, and maintenance on your critical business networks to keep you connected 24/7.
24/7 monitoring, alerting, and management of the critical systems your organization relies on: servers, network, storage, backups.
Helpdesk services, email support, server support, cloud services, or cybersecurity management – and everything that’s in between – we are your IT folks.
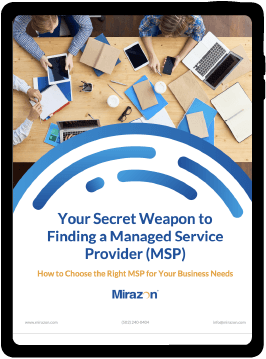
Download our
Free MSP Guide!
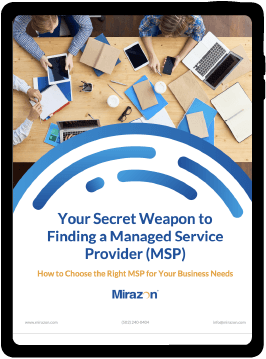
"*" indicates required fields
Our Managed IT Services are designed to provide your business with a significant competitive advantage through tailored IT solutions. Our team of IT experts are trained and equipped to manage, protect, and maintain your IT infrastructure proactively – because we understand that it can be complex and difficult to manage. That’s why we offer comprehensive managed IT services solutions that ensure your IT environment is both secure and responsive. By optimizing systems to meet your organization’s unique needs, we will help you save money, increase efficiency, and improve productivity.
We partner with industry leaders like Microsoft and Fortinet to secure your infrastructure and provide expert support for your growing business.