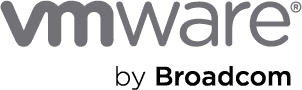Consider this a follow-up to a blog we posted in December of 2023 where we covered the acquisition, the end of sale of perpetual licensing (and the inability to renew support on perpetual licenses), the upcoming divestiture of Carbon Black and the End-User Compute division, and a high-level overview of what’s next. In this blog post, we’ll cover everything you need to know about VMware’s new licensing model.
VMware’s New Account Classifications
In addition to the new models, VMware is grouping customers into 3 groups: Strategic, Corporate, and Commercial. The Strategic customers are roughly the top 2,000 accounts and they have mostly been restricted to buying direct from Broadcom. The other 2 groups are Corporate and Commercial. We haven’t found where the exact line between the 2 is, but Corporate are typically larger.
Corporate and Commercial are able to continue buying through partners, but they have different rules. Effective in September, Corporate accounts have seemingly been restricted to only being able to buy VCF and VVF (see license versions below) and at a minimum of 3-Year terms. That would exclude those customers (and any of their subsidiaries) from purchasing Standard, Essentials, or 1-Year terms.
VMware’s New Licensing Model
Alright, now for what everyone is here for – a deeper dive into VMware by Broadcom’s new, simplified subscription offerings. Simplified is a key word, especially for anyone who has been overwhelmed by the number of VMware SKUs available in recent years (well over a thousand).
Now, they have just four core offerings available: Cloud Foundation (VCF), VMware vSphere Foundation (VVF), vSphere Standard, and vSphere Essentials Plus. Each offering is licensed by core count and consists of a bundle. Some bundles also offer the option to add additional products to enhance their features.
So, let’s dive into VMware’s new licensing model, shall we?
VMware Cloud Foundation (VCF)
This is the premier, most feature-rich offering available.
Features: It includes the most comprehensive list of features: vSphere Enterprise Plus, vCenter Standard, Tanzu Kubernetes Grid, vSAN Enterprise (100 GiB/core), and Aria Suite Enterprise, NSX for VCF, HCX Ent., Aria Ops for Networks Enterprise, SDDC Manager, and Select Support.
Add-On Options: Yes – this bundle offers the ability to add-on!
Restrictions: The only restriction is that you must license a minimum of 16 cores per CPU.
Add-Ons:
- vSAN Capacity add-ons (per TiB)
- VMware Cloud DR, Ransomware Recovery, and Site Recovery Manager (SRM)
- AVI Load Balancer
- Tanzu Intelligence
- Tanzu Mission Control
- Tanzu Application Platform/Spring
- VMware Firewall
- VMware Firewall with Advanced Threat Protection (ATP)
VMware vSphere Foundation (VVF)
If you’re currently using vSphere Enterprise Plus, this offering is likely the right fit for you. However, you also have the option to downgrade to vSphere Standard, though keep in mind that it may result in a loss of some functionality (here is a good VMware-branded document comparing the different vSphere versions available).
Features: This bundle includes vSphere Enterprise Plus, vCenter Standard, Tanzu Kubernetes Grid, vSAN Enterprise (100 GiB/core), and Aria Suite Standard.
Add-On Options: Yes – this bundle offers the ability to add-on!
Restrictions: The only restriction is that you must license a minimum of 16 cores per CPU.
Add-Ons:
- vSAN Capacity add-ons (per TiB)
- VMware Cloud DR, Ransomware Recovery, and Site Recovery Manager (SRM)
- AVI Load Balancer
- Tanzu Intelligence
- Tanzu Mission Control
- Tanzu Application Platform/Spring
VMware vSphere Enterprise Plus
If you currently own the Enterprise Plus perpetual license, this is going to be your easiest migration. vSphere Enterprise Plus will have all of the features that your Enterprise Plus perpetual license does PLUS vCenter Standard baked in (here is a good VMware-branded document comparing the different vSphere versions available).
Features: This bundle includes vSphere Enterprise Plus and vCenter Standard.
Add-On Options: No add-ons are available for this bundle.
Restrictions: The only restriction is that you must license a minimum of 16 cores per CPU.
VMware vSphere Standard
If you currently use vSphere Standard or Essentials but have less than 70 cores, this is probably going to be the offering for you. If you have Enterprise Plus and are interested in downgrading, you do have that option, though you would lose some functionality. Contact us to talk about those lost features and determine what license is right for you (here is a good VMware-branded document comparing the different vSphere versions available).
Features: This bundle includes vSphere Standard and vCenter Standard.
Add-On Options: No add-ons are available for this bundle.
Restrictions: The only restriction is that you must license a minimum of 16 cores per CPU.
VMware vSphere Essentials Plus
VMware is still providing an Essentials option for smaller organizations with high-core environments. If you’re currently maxing out your Essentials licensing, this is probably the right choice for you (here is a good VMware-branded document comparing the different vSphere versions available).
Features: This bundle includes vSphere Essentials Plus and vCenter Essentials.
UPDATE: This offering was discontinued on 11/11/2024.
Migrating From Perpetual Licensing To VMware’s New Licensing Model
VMware is not currently offering any additional discounting for customers migrating to the new licensing model, but you are given a choice as to which license you migrate to.
For the migration, you will need to provide your Mirazon Account Manager (if you are new, please reach out to info@mirazon.com – we would love to work with you, too!) the number of physical hosts you have VMware running on, the number of CPUs per server, and the number of cores per CPU so that the appropriate quantities can be quoted. If you have vCenter already, you can run a script and pull this information.
UPDATE 3/24/2025: All versions now require a minimum of 72 cores.
This has been a lot of information, and the situation is continually evolving. We will update this blog post as new information comes to light – stay tuned.
If you have any additional questions or concerns about VMware’s new licensing model, please contact us by calling (502) 240-0404 or emailing us at info@mirazon.com. We’re proudly based in Louisville, KY, serving clients nationwide.